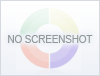StagePlotPro 2.6 |
Company:
Chip Wallace
|
Date Added: September 06, 2013 | Visits: 483 |
|
||||||||
|
Choose an ???*NsInstrument???*N? from the menubar, it will appear in the ???*NsLoad-In???*N? window, and you will drag it to the desired position on the ???*NsStage???*N?. ???*NsInstruments???*N? include everything from drums to microphones, amplifiers, monitors, DI boxes, electric drops, etc..<br /><br />Load-In Window: If needed, use the radio buttons on the ???*NsLoad-In???*N? window to angle an instrument left or right before dragging it onto the stage. Once on-stage, you may position your instrument by dragging it. The "Riser" window and "Grand Piano" window work much the same. These will appear when you select the respective instruments from the menu-bar.<br /><br />Leave on Dock:<br /><br />If you want to add several of the same 'instruments' to the stage, such as a monitor wedge or microphone, you may check 'Leave on Dock', and you will be able to drag the 'instrument' to the stage repeatedly without having to go to the menubar each time.<br /><br />The stage may be resized by dragging it's lower right-hand corner.<br /><br />Working with Instruments:<br /><br />Selecting/Positioning/Aligning<br /><br />It is not necessary to select an instrument to move it by dragging it with your mouse. It is necessary to select it to move it using the arrow keys. Press an arrow key to move 1 pixel. Use Shift-Arrow to move 5 pixels.<br /><br />Select an instrument by Shift-clicking on it, or use Edit>Select/Bring to Front> and choose the instrument's name.<br /><br />To select several instruments at once, hold the shift key while drawing a selection box around a group of instruments.<br /><br />To de-select an instrument, click on an empty place on the stage.<br /><br />An instrument is named according to what is is - 'FenderAmp', whether another instrument like it is already, or has been, on-stage - 'FenderAmp.2', and whether is is positioned at an angle - 'FenderAmpLA' (Left Angle). To see an instrument's name, right-click (Control-click) on it. Mics on boom stands that come from the side are named L or R, according to which side of the singer/performer/instrument the stand is positioned.<br /><br />When you have one instrument overlapping another, you may bring the lower one to the front by selecting it. This is usually best done with the menu, since an instrument is often positioned to where the mouse cannot select one without selecting the other. In this case, you will probably use the arrow keys to position the instrument that you have just brought to the front.<br /><br />To remove an instrument from the stage, select it and press your ???*NsDelete???*N? key, or, if you've just brought it onto the stage, you may use "Undo". If you use "Undo", you may use "Redo" to get the instrument back. If you use your "Delete" key, you will have to bring another instrument to the stage by choosing it from the menu-bar.<br /><br />You may align instruments with each other by their left, right, top, or bottom edges. Select at least two instruments and Choose Edit>Align> and choose an edge. The instruments will be aligned to the edge of the instrument that is farthest in the respective direction. Left edges to the farthest left edge, etc.<br /><br />You may wish to resize the stage after you have positioned instruments on it. If you wish to have an instrument's position remain the same distance from the right side of the stage after resizing, select the instrument and choose Edit>Lock>Right. You may also choose the bottom edge the same way. In this case, an instrument's distance from the left side or top of the stage are not affected by resizing. If you want to spread instruments out as you resize, select them and use Edit>Lock>Horizontal, Edit>Lock>Vertical, or both. If you change the position of a locked instrument it will be locked in the new position. To unlock an instrument, select it and use Edit>Unlock> etc.<br /><br />Custom Groups<br /><br />You may save groups of instruments to use again, such as a drum set with numbers for mic inputs. Select a group of instruments and use Custom>New Group. You will be given a window containing the group, and a text field where you will give the group a name. Save your group, and re-use it by choosing Custom>Get Group> and select the group by name. The group will appear in the middle of the stage and you can drag it to where you like. The group is now a single instrument. To delete a group from memory, choose Custom>Delete. You will be given a window where you will confirm your intentions, and you will choose the group by name.<br /><br />Resizing Instruments<br /><br />All instruments may be resized except numbers, risers, notes, and monitors, excluding personal monitor systems. To resize an instrument, select it and choose Edit>Resize from the menu. A blue box will appear on the bottom right side of the selection box. Drag the blue box to scale the instrument up or down. De-select the instrument when done. To return the instrument to it's default size, select it and choose Edit>Default size.<br /><br />Stage Plot Title: The horizontal line on the lower half the page separates the stage from the input list, the input list being below the line. Click with your mouse just above the line to add the name of the band, or whatever title you choose. Once the editfield is selected, type your text and hit ???*NsEnter???*N? or ???*NsReturn???*N?. Do not simply click on the stage to de-select the editfield or your title will not be saved, though you will still see it. This rectangle (the space occupied by the editfield on the stage) should be avoided when positioning instruments on the stage, as the instrument???*a*?s graphic may be clipped.<br /><br />Input List: To write your input list, select Window>InputList, and select the InputList window???*a*?s text field by clicking in it. The input list section of the stagewindow may be expanded to six columns of text, ten lines each. You may type into the text field of the InputList window, and the text will wrap automatically. In this text field, the ???*NsReturn???*N? key will put your cursor to the following line. To write the text from this window into the input list at the bottom of the stagewindow, press the ???*NsEnter???*N? button on the InputList window or the ???*NsEnter???*N? key on your keyboard. You may change or clear the text in the InputList window and write those changes to the stagewindow using the same method.<br /><br />Numbers: You will probably want to use numbers on the stage to specify where you want each input to appear on your input list / mixing board. (Hint: Write your input list first, and refer to it as you drag numbers to the stage.) To create a number for the stage, click in the text field in the lower left corner of the Load-In window, and type your number into it. Press the ???*NsWrite???*N? button to create the number in the field to the right, and drag the number onto the stage.<br /><br />Monitor Mixes<br /><br />Numbers may be applied to the images of monitor wedges and side-fills to identify each monitor mix. While the monitor is still in the Load-In window, type the number in the text field and press "Write" or hit "Enter" or "Return" on your keyboard. The number will become part of the graphic. This instrument will not be able to be resized.<br /><br />Notes Window: Use the ???*NsNotes???*N? window (select Window>Notes) to add text to the stage. Type your text into the editfield at the top of the "Notes" window and press ???*NsReturn???*N? or ???*NsEnter???*N?. Your text will appear in the field below. You may resize the window at this point to arrange your text in a single line, or lines of text in a column. Simply use the re-size button on the bottom right corner of the window. Then, drag the text onto the stage.<br /><br />Drawing on the Stage:<br /><br />Choose Window>Draw. To draw a straight line, click on the radio button labeled 'Line', and click and drag on the stage. To draw a strictly vertical or horizontal line, press Shift as you drag. Much the same with the other drawing tools - to draw a square, press Shift as you drag a rectangle, to draw a circle, press Shift as you drag an oval. You may choose any shade of grey, or black or white to fill a closed shape. To undo drawing, use Edit> Undo. Likewise to re-do. You may return to the Draw window at any point to undo drawing or to clear it.<br /><br />Stagecraft:<br /><br />Add curtains to the stage by selecting Stagecraft>Curtain>Backdrop. At this point, you may also add wings, and may move the curtains by choosing Stagecraft>Curtain>Adjust. Drag the white arrows with your mouse to bring the backdrop forward or back, or to bring the wings in or out. To exit adjust mode, uncheck the menu by choosing Adjust again, or hit "Enter" or "Return" on your keyboard.<br /><br />You may create risers to your own specifications, up to a point. Choose Stagecraft>Risers and enter the width, depth and height of the riser you wish to use, press "Load", and drag it to the stage.<br /><br />Printing/Exporting: To print, use File>Print or command-p. To export your stage plot as a JPEG or PDF file, choose File>Export and choose the format. If you print directly from StagePlotPro, and have expanded the stage/input list, your stage plot will be reduced to fit on a letter-size page. If you wish to print it full-size, you may export it as a PDF, and print it on a large-format printer.
|
| License: Shareware | Cost: $39.99 USD | Size: 35.4 MB |
|
Modules
-
Field group 7.x-1.1
Fieldgroup will, as the name implies, group fields together. All fieldable entities will have the possibility to add groups to wrap their fields together. Fieldgroup comes with default HTML wrappers like vertical tabs, horizontal tabs, accordions,... |
40.96 KB | |
|
Modules
-
CCK definition list field 6.x-1.x-de
This simple module provides a CCK field to input lines on a textarea and renderize a html definition list.It uses "---" as the separator between definition terms. Lines are trimmed and whitelines removed. |
10 KB | |
|
Desktop Utilities
-
Windowgrouper 0.2
Windowgrouper is a GNOME 2 panel applet that allows you to group windows together so that when one window in a group is minimized, unminimized, or moved to another desktop, the same operation is applied to the other windows in that group.... |
143.36 KB | |
|
Modules
-
Preferred Format 6.x-1.x-dev / 5.x-1.x-dev 1.0
The administrator can choose which roles are allowed to choose their preferred default input on the permissions page.The users can set their preferred default input formats on their change account page.InstallationUnpack in your modules folder... |
||
|
Action Games
-
BallRebound 1.01
Periodically, moving balls appear on the bottom of the field. You have to direct them to the target. Ways to control the balls: 1) draw the walls for the balls to bounce off, or 2)catcha ball with a stylus andpushit in the desired direction. The... |
1.07 MB | |
|
Network & Internet
-
Port Remote Desktop 1.7
Features include: Control-Alt-Delete and UAC support, logon and fast user switching, video or TV tuner input streams, multiple monitor support, AES-128 encryption, drag-drop file/folder transfers, built-in relay server, simultaneous connections,... |
6.85 MB | |
|
Benchmark Tools
-
DQuery Tool 1.0
DQuery is a Dynamic Simple Query tool used to retrieve data as matching record(s) for a field value input by user with redirecting the output option also. It is developed using Tcl/TK. |
3.86 KB | |
|
Network & Internet
-
HTTcryPt for Linux 1.0.1
HTTcryPt is a Firefox extension that provides the user the ability to communicate with other people in secret by encrypting a web page at a time through two encryption algorithms: AES or Blowfish. HTTcryPt also allows you to encrypt... |
10.24 KB | |
|
Book Collection Managers
-
SetMate 2.0
The purpose of the program is to organize work with windows. SetMate divides the desktop workspace into a grid. With a click on the grid and highlight cells, it is easy to transform the position and size of the current window. This increases... |
631.22 KB | |
|
Crossword Puzzles
-
Mahjong 4.0
Mahjong Solitaire is a tile matching puzzle game. You may click on any "free" tiles (those that are on the edge) to select them, and match them with other free tiles with the same face to eliminate them from the board. Beat Mahjong by eliminating... |
5.47 MB |
|
Macintosh Software
-
Recover Mac Files 6.8.4.2
Innovative Macintosh based files recovery application skillfully restores absent data after occurrences following incidences like improper device handling, unexpected worm or virus infections, logical errors in removable disk drives, bad sector in... |
3.33 MB | |
|
Macintosh Software
-
MailVita OST to PST Converter for Mac 1.0
Get complete conversion of OST files to Outlook PST format with MailVita OST to PST Converter for Mac. The application is well-designed by the developers to provide 100% accurate and safe results. The interface is user-friendly so non-technical... |
54.17 MB | |
|
Macintosh Software
-
ToolsCrunch Mac EML to PST Converter 1.0
Using the ToolsCrunch MAC EML to PST Converter, it is an affordable and verified application to provide quality results all the time. The users can easily check all features of the application with EML to PST Conversion freeware. It is a best... |
49.61 MB | |
|
Macintosh Software
-
EasyEDA PCB Designer for MacOS 2.0.0
EasyEDA, a great web based EDA(Electronics Design Automation) tool, online PCB tool, online PCB software for electronics engineers, educators, students, makers and enthusiasts. Theres no need to install any software. Just open EasyEDA in any... |
34.4 MB | |
|
Macintosh Software
-
VideoSolo Video to GIF Converter (Mac) 1.0.12
How to make a GIF? VideoSolo Free Video to GIF Converter for Mac supports all popular video files including MP4, AVI, MOV, WMV, FLV, M4V, etc. You can easily turn MP4/AVI/MOV/WMV/FLV/M4V to GIF animation on Mac and share your GIFs with your... |
46.51 MB | |
|
Education
-
Peppa Popper 1.0
Peppa Popper I was inspired by a children???*a*?s TV show Peppa Pig visits Daddy Pig???*a*?s Office and the fact that my daughter (aged 16 months) has been taking marginally more interest in the computer. So I did a quick... |
807 B | |
|
Education
-
Sliding Down an Incline Plane Model 1.0
This interactive simulation shows a stone block lying at rest on an inclined plane. Initially, the component of gravity along the plane surface is exceeded by the force of static friction. The slope of the ramp can be increased or decreased,... |
51.2 KB | |
|
Education
-
MrAIC 1.4.4
MrAIC.pl is a Perl script for calculating AIC, AICc, BIC, and Akaike weights (for a review, see Burnham and Anderson, 2002) for nucleotide substitution models. Likelihood scores under different models are estimated using PHYML (Guindon and... |
10.24 KB | |
|
Education
-
Three Charges 1.0
In this simulation, you can investigate the idea of the force between charged objects. Initially, the simulation sets up three charged objects, one at each corner of an equilateral triangle. The charges have different magnitudes - your job is to... |
1.36 MB | |
|
Education
-
AWclust 3.0
AWclust is easy to use non-parametric population structure analysis software written for R with a GUI interface. Just point and click and you will be on your way to discovering the important cluster information in your SNP data sets. |
20.48 KB |